Good day merchants!
I’ve 3 step-by-step movies out there the place they clarify how Bull vs Bear works! After buy, please contact me so I may ship you to your e mail the video guides.
As soon as the indicator is put in, go to the inputs part, and also you’ll see the very same screenshot beneath:
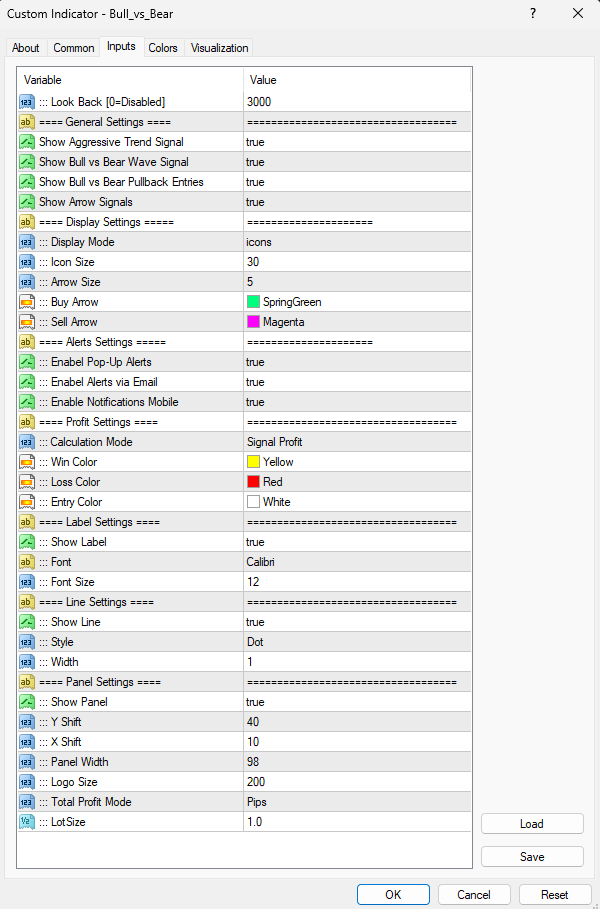
1. Lookback
The primary enter is named Lookback, with a default setting of 3000 bars. Bull versus Bear makes use of a statistics dashboard, and this enter controls what number of previous indicators are displayed based mostly on the variety of bars you choose. The next quantity means the indicator will look additional again to show extra indicators. I like to recommend leaving it on the default setting to keep away from overloading your MT4 terminal with an excessive amount of information.
2. Common Settings
Within the Common Settings part, you’ll see 4 inputs, all set to “true.” These type the core technique of Bull versus Bear, and I extremely advocate leaving them unchanged to make sure the technique capabilities as supposed.
3. Show Settings
The Show Settings part offers you many choices to customise how indicators seem in your chart:
Show Mode: You’ll be able to select between two options–icons or arrows. By default, a bull icon represents a purchase sign, and a bear icon represents a promote sign. When you want, you possibly can substitute these icons with arrows.
Icon Measurement: Alter the scale of the Bull versus Bear indicators. The next quantity makes the icons bigger, whereas a decrease quantity makes them smaller.
Arrow Measurement: When you’ve chosen arrows as your visible indicators, this enter enables you to modify the scale of the purchase and promote arrows. The next worth will increase the arrow measurement, and a decrease worth decreases it.
Purchase Arrow Colour: Change the colour of the bullish (purchase) sign.
Promote Arrow Colour: Change the colour of the bearish (promote) sign.
4. Alert Settings
Transferring on to the Alert Settings, you’ve the next choices:
Allow Pop-up Alerts: Sends an alert to your MT4 terminal when a brand new sign seems.
Allow E-mail Alerts: Sends an alert on to your e mail when a brand new sign seems.
Allow Cellular Notifications: Sends a push notification to your cellphone when a brand new sign seems.
5. Revenue Settings
Within the Revenue Settings, we’ve a number of visible choices:
Calculation Mode: This enter calculates take revenue and cease loss ranges based mostly on particular methods. The default technique, HigherHigh and LowerLow, makes use of value motion by counting on peak costs, providing you with ample room for buying and selling. That is the technique that I personally use, and it really works nicely on any timeframe.
The second technique known as Sign Revenue, is easy as a result of it merely closes trades based mostly on the following sign. It may be efficient in case you’re buying and selling on smaller timeframes.
Win Colour Choice: This lets you change the colour of your take revenue ranges and visualize your income in pips, factors, and even cash!
Loss Colour Choice: Change the colour of your cease loss ranges and visualize your losses in pips, factors, or cash.
Entry Colour Choice: Change the colour of your entry value stage on the chart.
6. Label Settings
Within the Label Settings, you possibly can activate or deactivate the show of take revenue and cease loss numbers on the chart. You too can modify the font type and measurement in response to your desire.
7. Line Settings
The Line Settings enter means that you can customise the horizontal traces displaying your take revenue, cease loss, and entry costs. You’ll be able to modify the type and thickness of the traces to fit your visible preferences.
8. Panel Settings
Within the remaining part, we’ve the Panel Settings:
Present Panel: You’ll be able to activate or deactivate the statistics dashboard.
X and Y Shift: These inputs mean you can manually transfer the panel to any location in your MT4 chart.
Panel Width: Alter the width of the panel if you would like a bigger or smaller display.
Emblem Measurement: Modify the scale of the Bull versus Bear emblem to suit your preferences.
Complete Revenue Mode: You have got three choices here–pips, factors, or dollars–to show your whole revenue.
Lot Measurement: Choose any lot measurement, and Bull versus Bear will routinely calculate whole income based mostly in your chosen lot quantity.